Docker alapok¶
Előadás¶
Konténer-technológiák és Docker alapok
Cél¶
A labor célja megismerni a Docker konténerek használatának alapjait és a leggyakrabban használt Docker CLI parancsokat.
Előkövetelmények¶
- Docker Desktop
- A laboron Windows platformot használunk, azonban a feladatok Linuxon és Mac-en is megoldhatóak (a könyvtár elérési útvonalakat megfelelően átírva).
- Verzió: 2.1 vagy 2.3+ (2.2 nem jó)
- Alap Linux parancsok ismerete. Érdemes átnézni pl.:
Feladatok¶
Docker Desktop¶
- Indítsuk el a Docker Desktop-ot.
- Keressük meg a tálcán az ikont.
- Nézzük meg a beállítási lehetőségeit.
- Keressük meg a Switch to Linux containers / Switch to Windows containers parancsokat.
- Csak Windows-on: keressük meg a háttérben futó Hyper-V VM-et.
- Csak Windows-on: Ha tudjuk, kapcsoljuk be a WSL2-t.
Docker hello world¶
- Nyissunk egy PowerShell konzolt, és adjuk ki a következő parancsokat.
docker --version- Ezzel ellenőrizhetjük, hogy a docker CLI elérhető-e.
docker run hello-world- hello-word egy image neve: https://hub.docker.com/_/hello-world
- Image letöltődik, elindul, lefut a benne leírt program.
Konténer futtatása interaktív módon¶
- Add ki a következő parancsot:
docker run -it ubuntu- Nézzük meg a fájlrendszert:
ls - Lépjünk ki az interaktív shell-ből:
exit
- Nézzük meg a fájlrendszert:
- Konténer terminált, mert a bash folyamat megállt az
exithatására. Konténer addig fut, amíg a benne levő alkalmazás (folyamat) fut. - Leállt konténer nem törlődik automatikusan, tartalma nem veszik el:
docker ps -a. Nézzük meg a parancs eredményét. Keressük meg a konténerek id-ját. - Távolítsuk el a két konténert, amit mi indítottunk:
docker rm <id1> <id2>
Docker CLI parancsok struktúrája¶
- Adjuk ki a
dockerparancsot a help-hez. - Adminisztratív parancsok: mivel mit, pl.
docker image ls - Kezelő parancsok: parancs argumentumok, pl.
docker rmi <id> - Gyakran használtak:
- Konténerek kezelése
docker container ls [-all]avagydocker ps [-a]docker run [opciók] <image>docker stop <id>docker rm <id>
- Image-ek kezelése
docker pull <image>docker image lsavagydocker imagesdocker rmi <image>docker tag <id> <tag>
- Konténerek kezelése
- Konkrét parancshoz segítség:
docker <parancs> --help
Minden konténer (futók is!) eltávolítása
docker rm -f $(docker ps -aq) (PowerShell)
Volume csatolása (bind mount)¶
- Hozzunk létre egy munkakönyvtárat, pl.
c:\work\<neptun>\foo - Indítsunk el egy konténert úgy, hogy ezt a könyvtárat felcsatoljuk
docker run -it --rm -v c:\work\<neptun>\foo:/bar ubuntu- szintaktika: helyi teljes elérési útvonal kettőspont konténeren belüli teljes elérési útvonal
- Konténeren belül:
ls, látjuk a /bar könyvtárat - Írjunk bele:
echo "hello" > /bar/a.txt exit
- Nézzük meg a munkakönyvtárunkat.
--rm
A --rm opció törli a konténert leállás után; pl. teszteléshez hasznos, mint most.
Port mappelés¶
- Indítsunk el egy nginx webszervert:
docker run -d -p 8085:80 nginx-dopció: háttérben fut, a konzolt "visszakaptunk", amint elindult a konténer, és kiírja az image id-t-phelyi port kettőspont konténeren belüli port
- Nyissuk meg böngészőben ezt a címet: http://localhost:8085
- Nézzük meg a konténer logjait:
docker logs <id> - Állítsuk le a konténert:
docker stop <id>
Műveletvégzés futó konténerben¶
- Indítsunk el egy nginx webszervert:
docker run -d -p 8085:80 nginx- Jegyezzük meg a kiírt konténer id-t, alább használni fogjuk.
- Futtassunk le egy parancsot a konténerben:
docker exec <id> ls /- A parancs kilistázta a konténer fájlrendszerének gyökerét.
- Kérhetünk egy shell-t is a konténerbe ily módon:
docker exec -it <id> /bin/bash- Az
-itopció az interaktivitásra utal, azaz a konzolunkat "hozzáköti" a konténerben futó shellhez. - Tipikusan vagy
/bin/bashvagy/bin/sha Linux konténerekben a shell. Utóbbi az alpine alapú konténerekben gyakori. - Ebben az interaktív shell-ben bármit csinálhatunk, beléphetünk könyvtárakba, megnézhetünk fájlokat, stb. (Arra viszont ügyeljünk, hogy az így végzett módosításaink elvesznek, amikor a konténer törlésre kerül.)
- Például nézzük meg az nginx konfigurációját:
cat /etc/nginx/conf.d/default.conf - Lépjünk ki az
exitutasítással. Ez csak a "második" shellt állítja le, a konténer még fut, mert az eredeti indítási pont is még fut.
- Az
- Ha szükségünk van egy fájlra, akkor azt kimásolhatjuk a futó konténerből:
docker cp <id>:/etc/nginx/conf.d/default.conf c:\work\nginx.conf- Szintaktikája:
docker cp <id>:</full/path> <cél/hely> - A másolás az ellenkező irányba is működik, helyi gépről a konténerbe.
- Szintaktikája:
Docker registry¶
- Korábban használt parancs:
docker run ubuntuAz ubuntu az image neve. Ez egy un. registry-ből jön. - Alapértelmezett registry: https://hub.docker.com
- Tipikusan open-source szoftverek image-ei, és az általunk is használt alap image-ek.
- Vannak továbbiak is (Azure, Google, stb.)
- Analógia: NPM csomagkezelő, NuGet.org
- Image neve valójában nem
ubuntu, hanemindex.docker.io/ubuntu:latestindex.docker.ioregistry szerver elérési útvonalaubuntuimage neve (lehet többszintű is):latesttag neve
- Hasonló példa:
mcr.microsoft.com/dotnet/core/runtime:2.1 - Két fajta registry: publikus (pl. Docker Hub) és privát
- Privát registry esetén:
docker login <url>ésdocker logout <url>
- Privát registry esetén:
- Letöltés a registry-ből:
docker pull mcr.microsoft.com/dotnet/core/runtime:2.1- Ugyan a run parancs is letölti, de csak akkor, ha még nem létezik. Nem ellenőrzi viszont, hogy nincs-e újabb image verzió publikálva. A pull mindig frisset szed le.
Készítsünk saját image-et¶
Kövesd az alábbi lépéseket egy saját image elkészítéséhez.
Az alábbinál lesz jobb megoldás, lásd következő órán.
- Indíts el egy nginx image-et:
docker run -d -p 8085:80 nginxJegyezd meg az image id-t, alább többször is használni fogjuk. - "Lépj be" a futó konténerbe egy interaktív bash shellben:
docker exec -it <id> /bin/bash - A bash shellben lépj be az nginx által kiszolgált index html-t tartalmazó mappába:
cd /usr/share/nginx/html/ - Nézd meg a mappa tartalmát:
ls - Írd felül az
index.htmltartalmát:echo "hello from nginx" > index.html - Lépj ki a shellből:
exit - Ellenőrizd meg, hogy a konténer még fut:
docker ps - Nyisd meg böngészőből a http://localhost:8085 címet, ellenőrizd, hogy megjelenik a saját tartalom
- Készíts egy pillanatmentést a konténer jelenlegi állapotáról:
docker commit <id> - Az előbbi parancs készített egy image-et, aminek kiírta a hash-ét. Ellenőrizd, hogy tényleg létezik-e ez az image:
docker images - Állítsd le a háttérben futó konténert:
docker stop <id> - Taggeld meg az image-et:
docker tag <imageid> mynginx(itt már az image id-ja kell) - Indíts el egy új konténert az előbb létrehozott saját image-ből:
docker run -it --rm -p 8086:80 mynginx(A portszám szándékosan más, hogy biztosan legyünk benne, nem a korábban futóhoz csatlakozunk - ha mégse állítottuk volna azt le.) - Nyisd meg böngészőből a http://localhost:8086 címet. Látható, hogy ez a módosított tartalmat jeleníti meg. Tehát
mynginxnéven létrehoztunk egy saját image-et.
Takarítás¶
Fejlesztés közben sok ideiglenes image keletkezik, és konténereket hagyunk hátra. Add ki a következő parancsot a nem futó konténerek törléséhez és az ideiglenes (címke nélküli) image-ek törléséhez: docker system prune
Docker kontérek események megfigyelése¶
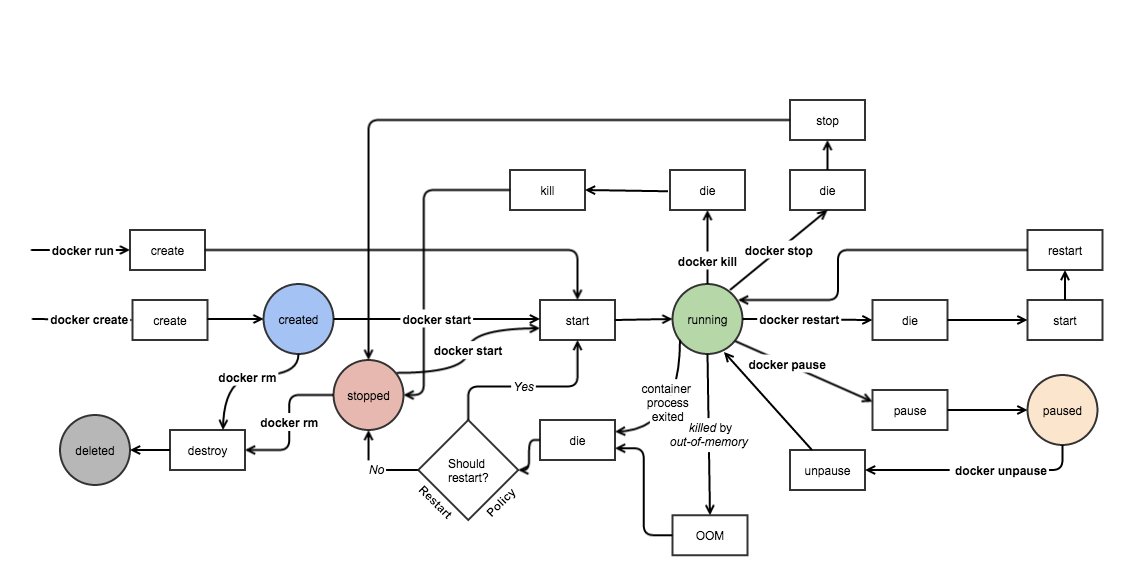
- Nyissunk meg 2 PowerShell konzolt egymást mellé.
- A bal oldali konzolon indítsuk el a docker eseményfigyelő szolgáltatását
docker events - A jobb oldali konzolon indítsunk el egy nginx konténert
docker run -d -p 8085:80 --name nginx nginx - Ekkor a bal oldalon láthatóak az események. Figyeljük meg, milyen metrikák találhatóak itt.
- Hogy olvashatóbb legyen, állítsuk le a processt,
CTRL-C-vel, majd:docker events | cut -c1-70 - Szimuláljunk konténer meghibásodást:
docker kill nginx - Adjuk ki a
docker rm -f nginxparancsot, mit láthatunk? Vessük össze a mellékelt ábra eseményeivel.